Google Maps-Karten speichern und offline nutzen

Eine ausführliche und leicht verständliche Anleitung findest Du auch auf YouTube:
Google Maps offline nutzen und Offline Karten laden
Die Werbung zu Beginn dauert nur wenige Sekunden. Wenn den Button unten rechts "Werbung überspringen" erscheint, diesen klicken; dann geht es weiter zum Video
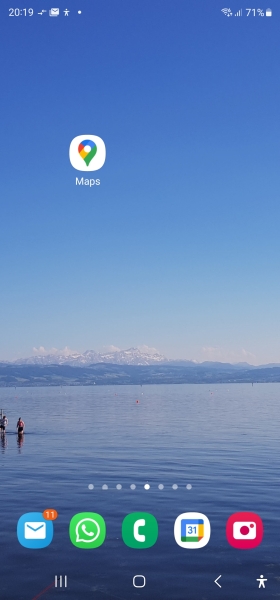
Zuerst die App (Google) Maps öffnen
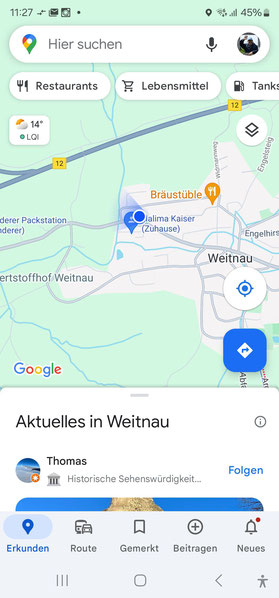
Hier das Reiseziel auswählen

Jetzt das Fenster mit dem Pfeil <-oder über das x schließen
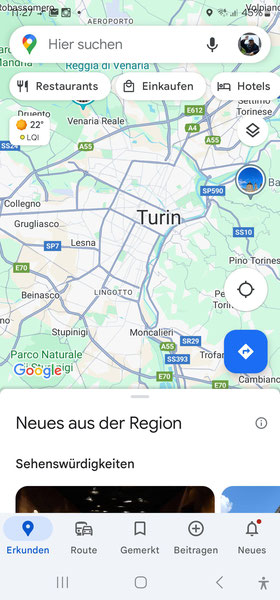
Hier wird Dein Google Konto (das Symbol oben re.) angezeigt. Hier kommst Du zu den Einstellungen.
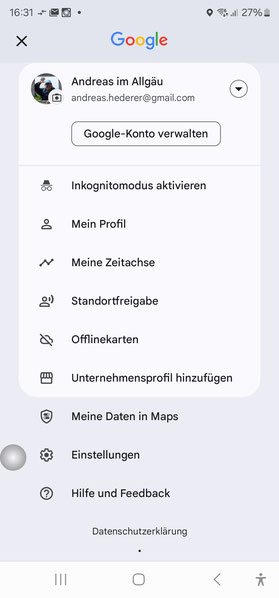
In den Einstellungen Offlinekarten auswählen
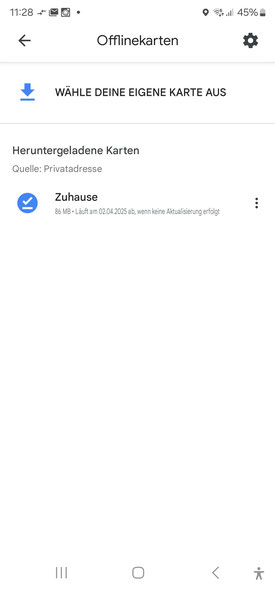
In den Offlinekarten kommt man über das Zahnradsymbol zu den Offlinekarten-Einstellungen

Downloadeinstellungen nur über WLAN auswählen und speichern.
Zurück mit der Pfeiltaste <-
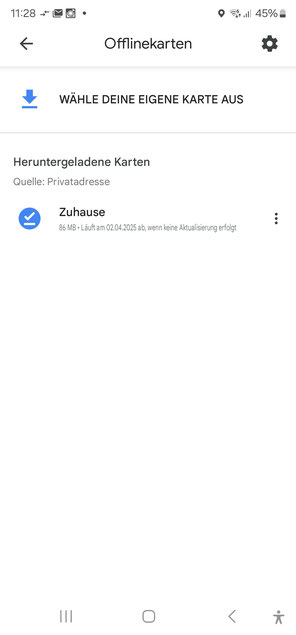
Routenplanung mit dem zuvor ausgewählten Ziel (s.o.) - Wähle deine eigene Karte aus.

Es erscheint ein Kartenausschnitt mit dem zuvor gewählten Ziel

Mit zwei gespreizten Fingern kann man den Ausschnitt vergrößern.

Der Ausschnitt kann auch noch verschoben werden.
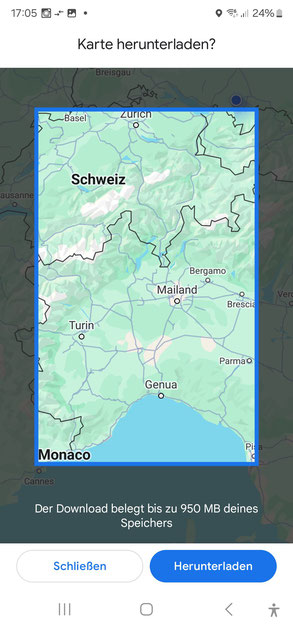
Herunterladen des gewählten Kartenausschnitts
Karte umbenennen

Über das Bleistiftsymbol kann die Karte noch umbenannt werden.
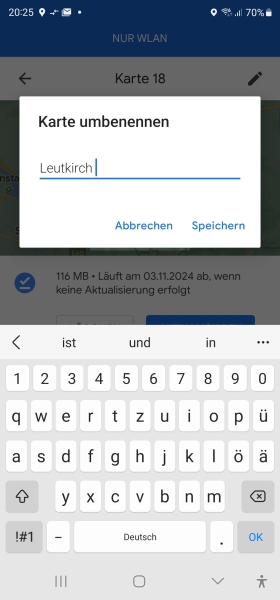
Karte umbennen

Zwischenziele in eine Route einfügen
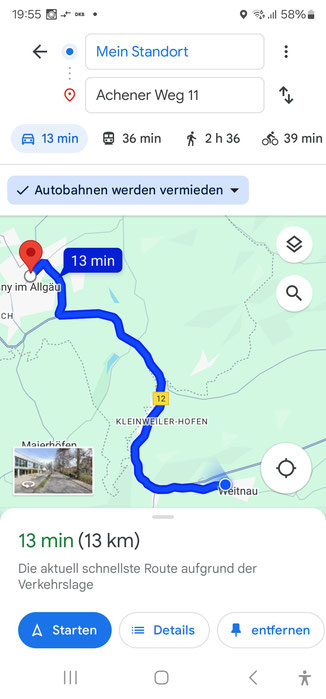
Auf die 3 Punkte oben rechts tippen

Zwischenstopp hinzufügen
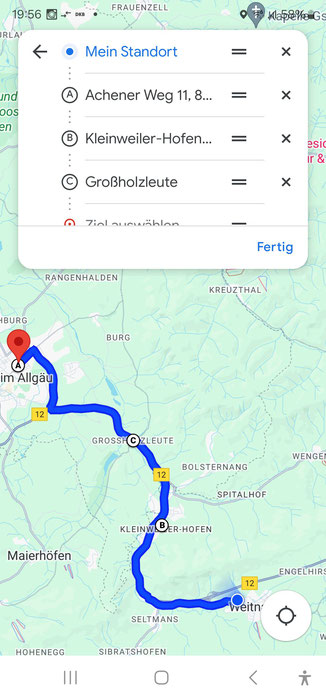
Im Feld Ziel auswählen ein neues Zwischenziel eingeben.

Die Zwischenziele mit den beiden waagrechten Strichen = in die richtige Reihenfolge ziehen.
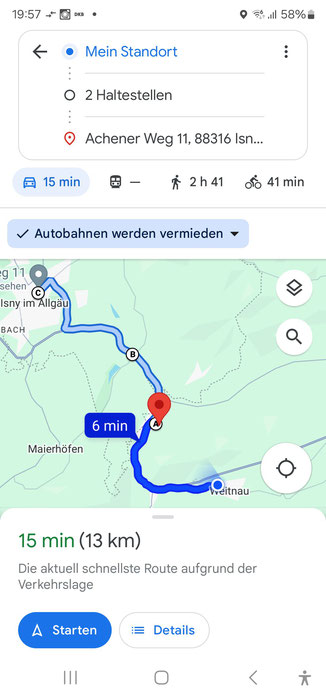
Das ist dann das Ergebnis
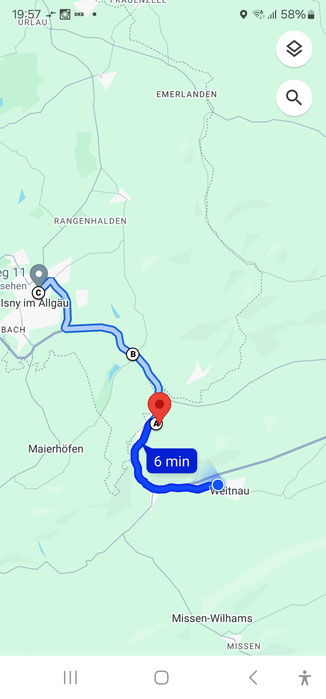
Ansicht der neuen Route mit den Zwischenzielen (A und B) in der richtigen Reihenfolge
Hinweis: Es kann bei der Erstellung der Route auch alternativ als Ziel auch das erste Zwischenziel eingegeben werden. Danach die weiteren Zwischenziele und das eigentliche Ziel zuletzt. Dadurch entfällt die notwendige Änderung der Reihenfolge wie in Bild 4 angezeigt.
Um die Offlinekarte für die Navigation mit Sprachausgabe nutzen zu können, muss man folgende Einstellungen vornehmen.

Das Google Konto aufrufen über Symbol oder Foto oben rechts

Im Google Konten die Einstel-lungen wählen (Zahnradsymbol)

In den Einstellungen nach unten bis Navigationseinstellungen
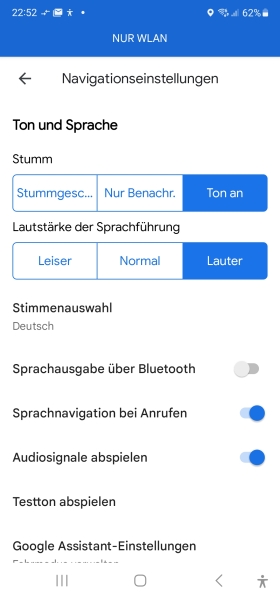
Ton an & Lautstärke auswählen
Testton abspielen und zurück <-
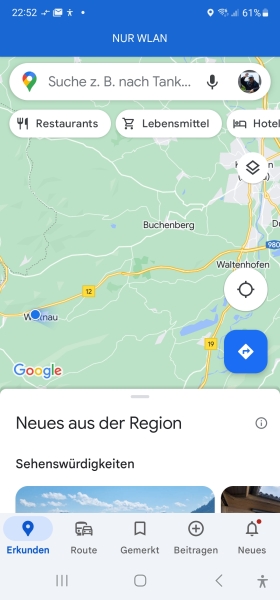
Die gewünschte Route (Symbol unten in der Leiste) planen
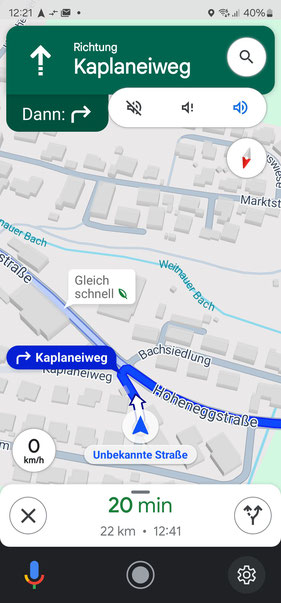
Navigation starten
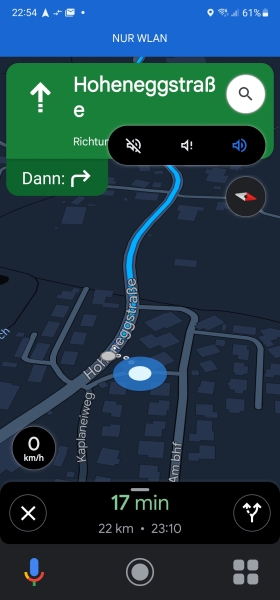
Über das Lautsprechersymbol kann der Ton an- oder abge-schaltet werden.
Inhalt
1. Start
2. Fotografie
2.1 Foto-Blogs
2.2 Drohnen-Videos
2.3 Bildergalerien
2.3.1 Abendstimmung
2.3.2 Bodensee
2.3.3 De Morgan (Oldies)
2.3.4 Gardasee
2.3.5 Sylt
3. Reisen
3.1 Reisebereichte
3.1.1 Fotos Berlin
3.1.2 Skandinavien
3.2 Fahrradreisen
3.2.1 Fotos NSCR
3.2.2 Lechradweg
3.2.3 Weitnau - Ostsee
4. Android
4.1 Apps
4.2 Android Tipps
4.2.1 Firefox
4.2.2 Google
4.2.3 Bilder in die Cloud
4.3 Smartphone
4.3.1 Datenverbrauch
4.3.2 Benachrichtigung
5. Computer
5.1. Software
5.2. Sammlung
5.3. Windows 11
5.4 Cookies
5.5 WLAN
6. Internet
6.1 Security
6.2 DSL
6.3 Web-Apps
6.4 Web-Tipps
6.6 Youtube
6.7 Meine Links
6.8 Image creator
7. Kontakt
Diese Webseite wurde mit Jimdo erstellt! Jetzt kostenlos registrieren auf https://de.jimdo.com
